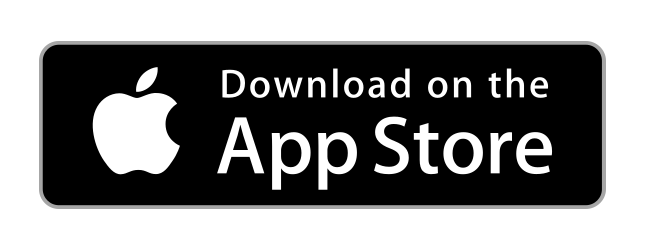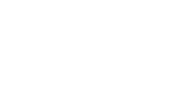
Account Owners & Admins Quick Start
Welcome Account Owners & Administrators! If you haven't already reviewed the System Overview Quick Start, click to review it first. This ensures you understand how the system works, various features you'll need to know about before diving straight into your responsibilities.
Also be sure you review the Group Leaders Quick Start, and User / Members Quick Start guides as although you are an account owner / admin, there are various features and functions described under each of those user types that still apply to you!
Here's what you need to do next!
- Manage your Account Settings (*Account Owners only)
- Post an Announcement on your Dashboard.
- Import / Create your Members.
- Create your Member Groups and Assign Group Leaders.
- Send a mass notification to your Group Leaders to add members to their Groups.
- Have a cup of coffee cause' you did it!
Manage Your Account Settings
Only the 'Account Owner' will be able to access this area. Access the "Back Office" left menu item and select "Manage Account". This screen will display the various info and settings needed to allow your account to work. Certain functionality within your account can be turned on and off on this screen.
- Verify all of your billing and address information and primary contact info is correct.
- Settings - These options are off by default to avoid billing charges should you choose to not use them.
- Allow System Texting: If this option is turned on, texting (sending SMS messages) becomes available within the Mass Notify area and within groups. Only the group leader can send notifications within groups.
- Allow Mass Mail: If this option is turned on, sending email notifications becomes available within the E-News and Mass Notify area and within groups. Only the group leader can send notifications within groups.
- Billing Qty Fields (Sent texts, emails, and stripe transactions). These fields will show you your a la carte usage that you have incurred for your current month. These numbers reset to 0 on your 'reset' day.
- The reset day is the day of the month that your numbers reset and your a la carte usage invoice is generated.
- Groups Auto Update - This parent setting allows your member group filters that folks may create in member groups to have their filter criteria ran nightly. This will run the criteria against your database and perform the filters you set to move members into groups. This setting is also at the member group filter creation step, but this setting will override the filter level setting. Therefore, if a member group filter is set to auto date within its settings, but this setting is off here under your account settings, the member group update will not occur during the night.
Post an Announcement on your Dashboard
Ensure your Dashboard is vibrant and has good information on it for when your folks start logging in! Only the 'Account Owner' will be able to access this area. Access the "Back Office" left menu item and select "Announcements".
- Click the '+Add' button to add a new announcement to your dashboard.
- Enter the message to display.
- Status: Active (displays on home page) or Inactive (does not display on home page).
- Click Create.
To Edit any announcement, click the pencil icon of any announcement in the Actions column.
To Delete any announcement, click the trashcan icon of any announcement in the Actions column.
Import / Create your Members
Setup Custom Profile Fields / Custom Attributes
Access your custom profile field settings to ensure your various custom fields that will accept member data is setup in advance. You can access this by clicking on the "Back Office" left menu item > Manage Users > Actions drop down > and select "Custom Profile Fields".
- Using the form builder, you can adjust the fields that are already in place, add additional fields, or remove them.
- Click on a field name once you've added a field to the form to edit the field and its various settings. NOTE: Be sure to enter a value in the 'alias' option of the input field to ensure the system will display the field within your 'custom profile' area. The system checks for the value of an alias to ensure its added to the form.If you accidently delete some of the needed fields that are used such as street address, city, state, zip (used for google maps link in the member directory) thats ok. Simply add the fields back to the form, enter the necessary alias (that list is below), and save.
- Street: alias is street
- City: alias is city
- State: alias is state
- Zip: alias is zip
- Birthdate: alias is birthdate
- Wedding Date: wedding date
- When you are done managing your input fields, click the 'Save Form' button at the bottom of the page.
- Click 'It's Ok' to close the dialog window that will pop up and you're done!
NOTE: The fields for address (Street Address, City, State, and Zip are required by our system to correctly render a Google Maps location link within your member directory. These fields utilize a form field setting in each called an 'alias'. Do not adjust the alias or remove these fields (you can reorder them if you'd like) else your member directory will not function as desired. Be sure to map these correctly during the upload / import process else the address will not show up on member profiles.
Hidden Profile Fields
You can mark custom profile fields as 'hidden' so that they do not display in the member directory publically (maybe its data you are just going to use internally such as notes, traits, or fields for the HarmonyFlo scheduling system. To hide a custom profile field, access and edit your custom profile fields page Back Office > Actions > Custom Profile fields. At the bottom of the form, click 'Save Form'. When you do in the modal that loads, click Let's go to Form Settings. On the form settings page, scroll to the very bottom and there is a section where you can select your fields that should be hidden from the directory. If folks have the 'admin' permission they can still see these fields when viewing the directory. Save your settings and you'll be good to go.
Adding & Managing Members & Overview Video
Add Users (Members)
Access the "Back Office" left menu item and select "Manage Users". This screen will display the current users (member profiles) in your account. A user account needs to be created for every member you are going to track as the 'user' has the ability to update their information at any time should they chose to do so. This is useful in your team managing their own data and directory / profile information.
**IMPORTANT NOTE** - This initial user welcome email may route to your SPAM / Junk folders so ensure you safelist / whitelist / allow the email of
- Adding Single Users:
- Click Actions > 'Add User' to add user one at a time. As you create each record, the user will be sent an email with their login credentials and welcoming them to the system.
- Importing Multiple Users / Import Directory
- Click Actions > 'Import Users' to upload a csv file of your member data. There is a template file in this area as a link to download. You can use any valid .csv file of data to import your members. It is important that you've already created your custom profile fields in the step above so that you can 'map' your csv data to these fields.
IMPORTANT COMMON QUESTIONS TO REVIEW BEFORE YOU UPLOAD!
- A welcome email will be created and sent to the members you are adding which will include their login into. It may route to the member's SPAM / Junk folder. Once found, if they whitelist the sender (never block sender is usually what it is called), then future emails and notifications will deliver to the inbox.
- Date input fields should be stored as YYYY-MM-DD to import correctly.
- Usernames must be unique. We'd also suggest setting up a known structure for your usernames and passwords so that folks can easily remember their first login, as well as, you can easily support them in doing so if needed.
- Usernames can not contain spaces.
- Email addresses must be in a valid format.
- Passwords must be at least 6 characters.
- Phone Fields must be in the format of: 256-460-6921
- On select fields such Is Parent with a Yes / No, enter 0 for No and 1 for Yes.
- Each upload will bind the user permissions you choose below. You can either split your data into multiple uploads, or upload everyone, and then change their permissions. Whichever way is most efficient to you.
- Family Units: The system will check for the name of existing family units on upload. If there are not any that conflict, new family unit names will be created so just be sure the family members all have the same family unit name and spelling to create the units and add the members to those units automatically on upload. You may have to be creative here by calling a unit name the John Smith Family rather than the Smith Family for units that share the same last names.
- Username: What if the assigned user name is not unique?
- The import will run and import those that were unique. You will then see a message at the end of the import with the usernames that did not import because they were not unique, allowing you to adjust and reupload those as needed.
- Your Time zone values: what are the list of values for that field? Or is it simply for our use?
- America/Puerto_Rico
- America/New_York
- America/Chicago
- America/Boise
- America/Phoenix
- America/Los_Angeles
- America/Juneau
- These are used for displaying the date time throughout the system mainly. Most of the functions that use time (to send eblasts etc) all use central time and are noted in those areas). This is actually an old function and the system now uses the timezone set in your account which is at Back Office > Admin Actions > Manage Account. This was setup automatically when you subscribed, so you shouldn’t have to adjust anything.
- Family Groups: Do the names have to be distinct?
- Yes. So you might have 2 “Smith Family” each with their own members. If you use the same family name, they will import into the same unit, so be creative like “Dave Smith Family” and “Brad Smith Family”.
- Age: Seems like the system would figure that based on the presence of a birth date
- Internal use only for you – not required. Can be deleted by managing your custom profile fields.
- Back Office > Actions > Custom Profile Fields.
- Wedding date: should it be NULL if no date?
- Internal use only for you – not required. Can be deleted by managing your custom profile fields.
- Back Office > Actions > Custom Profile Fields.
- If you want to keep the custom profile field and not use it, just don’t map it or leave as a empty cell (don’t use NULL)
- Family Role: What are the list of valid values?
- Click field name.
- Click the Values Checkbox to see the ‘values’ used for each option there currently. If you adjust / add / remove just be sure your ‘values’ are what you are using as the data in your CSV file. Example: Label Kid: Value child. Your excel file field will need to be child. Case does matter.
- Internal use only for you – not required. Can be deleted by managing your custom profile fields.
- Back Office > Actions > Custom Profile Fields.
- If you choose to use it, the values can be whatever you set up in the custom profile field.
- What if I create a custom field, can I add it to the import? With the Import match it up?
- Yep, you can, just be sure to map it when doing the import with the custom fields mapping area at the bottom of the import screen.
- General Notes
- Remove any NULL values if you ran a database export from another system and just leave as blank / empty cell.
- Case does matter on custom profile field “values”.
- Mobile Number is required and in the format of xxx-xxx-xxxx. If you have someone that doesn’t have a mobile # such as a kiddo, you’ll need to use a parent’s or sibling's number. This is used for OTP and account recovery.
- If you have a single master list, you’ll need to split up into permission groups and multiple uploads (if you don’t have a lot of admins then not needed, you can go back into each user account and change their permissions individually if needed. Set permissions to be member for all then adjust each account afterwards for those that need to be a group leader or admin. We’ve seen most people do it this way with 1 master import as they just don’t have a large list of admin or group leaders and they'll upload and then go adjust their individual permissions afterwards.
- IMPORTANT – Folks will get a welcome email on upload / import so be sure you’ve communicated out (if needed) that you’ll be using our system so they’re not blind to it. Else, the welcome email is similar to the one you got in that it will say your church has adopted our system so that would work, or even mass communicating out afterwards works too.
Upload CSV to Import Members / Import Users
- Browse for and select your .csv file from your local PC or device. Grab the user import template here. This template is also available within the app.
- Permissions. Set the permissions (user type) that your import should be. If you will have users within each user type, you will need to split up your uploads so that each upload saves the users as the chosen user type.
- Administrator - This user can access everything in the system except Back Office -> Manage Account and Billing Invoices. Admins are trusted to be able to do anything within the system, so they'll be available to be chosen and set as Group Leaders when managing groups.
- Group Leader - This user has the rights to manage administrative tasks within Groups.
- Member - The basic user right with no administrative tasks throughout the system. This will be the majority of your users.
- User Account (Field Mapping) - select the various fields to map your data to these fields. Note: Is Parent allows the user to access groups within their family unit of their family members. Useful for following children or sibling activity or tasks if needed.
- User Profile (Custom Fields) - associate your custom profile fields you've created to the fields in your csv file.
- Click Save. This will read through your csv file and import the users. Each user will be sent an email with their login credentials and welcoming them to the system. We'll check the list for errors on upload. If you have any that do already exist, we'll alert you of the records not imported so you can resolve.
Export Members via CSV file
Need to export your member data so you can work with it locally in Excel to make mass changes and reupload? Or maybe you want to create mailing labels with external software but need to get all of your member and contact data at once? No problem!
Exporting Member Data for Mass Edits or Mailing Labels, etc.
- Click the Back Office left menu tab. Note: Only admin users and the account owner will have access to this tab.
- Click the Actions drop down button and choose Export members.
- A .csv file will download with all of your member data, including your custom profile fields.
- Note: If you are wanting to mass edit this data for reupload, be sure to NOT change the column names. When reuploading via the import members function outlined in the prior steps above, be sure to check the box to overwrite existing member data.
Create your Member Groups and Assign Group Leaders
Now that you've imported your members you are ready to create your Member Groups.
Create Member Group
- Access the "Groups" left menu item and select "Manage Public Groups" or "Manage Private Groups".
- Public Member Groups - these are groups that will display in your left menu and folks can access and interact within them. Only the team members that are a part of the group can access the group to view its contents.
- Private Member Groups - these are groups that do not display in your left menu and are meant more as a way to filter or organize members for contact lists and communications. While you could potentially use these as 'interactive' groups, it is not suggested.
- Click Actions > 'Create New Group' to create a new Member Group.
- Enter the details for the group.
- Status: You can create these groups and work on them behind the scenes and not have them display in your menu until you are ready.
- Active - Displays in menu and is accessible by the members assigned to the group
- Inactive - Does not display in the menu and is not accessible by anyone except account owners, admins, and group leaders.
- Archived - Allows access to the group from prior group members, but with all editing disabled. Great for archiving off a closed group (class from prior quarter, participation event that has reset for a new year, etc).
- Status: You can create these groups and work on them behind the scenes and not have them display in your menu until you are ready.
- Click Submit to create the new group.
- To Edit a group at any time, click the 'Edit Group Info' button beside each group in the list.
Assign Group Leaders
- Access Group Leadership management.
- Click the Member Groups left menu item -> Admin Drop Down -> Manage Groups Leaders.
- Click the name of the group to edit it.
- Select the Leader(s) for the group. Recall, only users with the Group Leader permission will be displayed. You can choose up to 6 group leaders per group. Great for co-teaching, co-coordinating, helpers, etc.
Note: Group leaders will be added as members to the team of their assigned group on save. This way they'll be included in the team communications that are sent. If you remove a group leader, this does not remove them from the group as a team member. We did this because some folks may still want to be within the group, just not 'lead' it any more. An example of this might be a Bible class teacher. They'll stay in the class as a member, just not be the leader (teacher) after a quarter or class change. If you decide that they do not need to be part of the group, the new group leader can remove them as a member at any time. - If you want to allow the Group leader to send mass notifications to their group members, select Yes for the 'Can Mass Notify' option per group leader. By default this set to NO, and must be manually assigned / set to yes when working with your group leaders. This allows the group leader to send mass text and emails to just their group members (and their parents if they choose to). This will not give them mass account notification rights as that is only allowed to be done by 'admins' and the account owner within the Back Office > Mass Notify area.
- Click Update.
The system will send an automatic email notification with a link to the member's groups they have access to when you update any group's leaders. So, when you add John Doe to the XYZ group when manaing group leaders, on save, he'll automatically get an email that he's been given group leadership and a link to see his groups. This saves you time in having to manually let the leader's know you've added them to a group and given them leadership rights.
Update Resources Page
The Resources menu item is a full html page visible to everyone where you can add links, insert images, etc. This could be links to your files, videos, live feeds, etc. To edit the Resources page, follow the steps below.
- Click the Resources left menu link and then click the 'Edit this page' link. This link is only visible to users with admin permissions.
- Or you can click the Back Office left menu link.
- Next, click the Admin Actions drop down button and then click the Edit Resources Page link.
- Make your changes and click Update to save.
Grab that Coffee, You've Earned It!
You're all done. Your account is setup, you've gotten your Dashboard ready, imported your members and got everything ready for them to begin work! Here's to creating deeper connections with each other!
No questions yet.